When it comes to managing cryptocurrencies, having a reliable and userfriendly wallet is essential. imToken has emerged as one of the leading wallets, offering a seamless experience for both novices and veterans in the crypto space. One of the crucial functionalities of imToken is the ability to import files, which can simplify the management of your digital assets. This article provides comprehensive insights into importing files into the imToken wallet, highlighting productivity tips to enhance your experience.
Before diving into the specifics, it's important to understand why importing files is a vital feature in the imToken wallet. By importing files, users can easily manage their cryptocurrency assets, transfer wallets, and recover lost wallets using backup files. It serves as a security measure that ensures users don’t lose their assets even if they misplace their devices or delete their wallet apps.
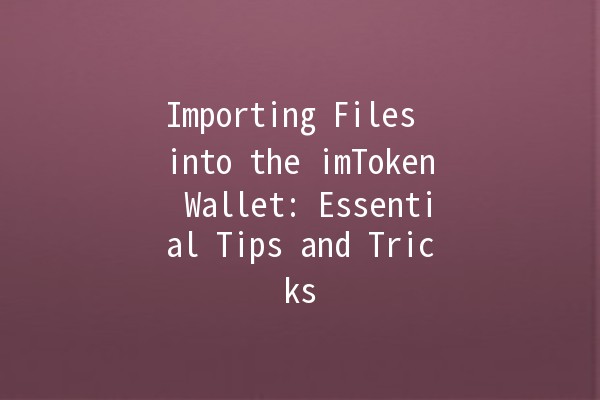
To enhance your experience with importing files into the imToken wallet, use these productivity tips:
Explanation: Keeping your backup files organized can save you time and stress. Create a dedicated folder on your device for cryptorelated files, naming each backup descriptively.
Application Example: If you have multiple wallets, consider naming your backup files by date and wallet type, such as “MyCryptoWallet_Keystore_2023_10.json.” This will make it easy to find the correct file when importing.
Explanation: When creating a keystore file, always use a strong password to enhance the security of your cryptocurrencies.
Application Example: Instead of using easily guessed passwords like “123456,” combine letters, numbers, and special characters. For example, “$ecureP@ssw0rd2023” is a much stronger option which significantly fortifies your wallet security.
Explanation: Before importing any file, ensure that it is the correct one and is not corrupted.
Application Example: Open the keystore file in a text editor to verify that it is not empty and contains the expected JSON structure. This simple check can prevent errors during the import process.
Explanation: It's recommended to periodically review and update your backup files to reflect any changes, like wallet upgrades or shifts in wallet balances.
Application Example: If you make significant changes to your wallet, such as adding new tokens, create a new backup immediately. Save it under a new file name to keep a record of your wallet's evolution.
Explanation: imToken is compatible with multiple devices. Using this feature across different platforms can provide additional flexibility.
Application Example: If you usually use your wallet on mobile but you’re working on a desktop, you can access the same wallet by importing the corresponding file onto your desktop imToken application. This way, you can manage your assets seamlessly, irrespective of the device used.
To import files into imToken, open the app, navigate to the wallet menu, and choose "Import Wallet." From there, select the type of file you are importing – whether it's a private key, keystore file, or mnemonic phrase – and follow the prompts to upload the file.
If your file is not recognized, check the file format and content. Ensure it is a valid keystore format or contains an actionable private key. If the file is corrupted, you may need to restore from a previous backup or contact support for assistance.
Importing a file does not directly compromise your wallet's security. However, to maintain security, you should use strong passwords for your keystore files and enable additional security features in the imToken app, such as twofactor authentication.
Yes, you can import private keys or mnemonic phrases from other wallets, as long as they conform to standard formats. However, make sure that the imported funds are compatible with imToken to avoid any potential loss.
If you lose your keystore file and haven't backed it up elsewhere (like a mnemonic phrase), you may not be able to recover your assets. It’s a good practice to create multiple backups and store them in secure locations.
You can verify the integrity of your wallet by comparing the balances and transaction histories after importing. Check for discrepancies with your previous records to ensure all data has been imported correctly.
The process of importing files into the imToken wallet is designed to be userfriendly and efficient, making it easier for users to manage their cryptocurrency assets securely. By following the productive tips provided and understanding the nuances of file imports, users can enhance their wallet experience and safeguard their digital currency with confidence.